Here you will learn about ways on how to download and update Lenovo laptop drivers for Windows 10 for free. Lenovo Drivers Download for Windows 10. Lenovo Group is a well-known computer technology company that deals in personal computers, tablet computers, laptops and much more. System Update enables IT administrators to distribute updates for software, drivers, and BIOS in a managed environment from a local server. SHOP SUPPORT. Operating System Support. Windows Support Center.
Outdated lenovo drivers for Windows 10 are accountable for most of the issues surfacing in Lenovo laptops & notebooks. Updating Lenovo drivers is an easy way to fix driver issues and optimize the system performance.
For any of these Lenovo drivers such as Lenovo network card drivers, Lenovo Wi-Fi drivers, Lenovo T410 drivers, Lenovo G580 drivers, Lenovo keyboard driver or Lenovo display drivers, an update may be required to reinstate the functioning of your Windows 10 PC.
After upgrading the system from operating system like Windows 8, Windows 7 or Windows XP to Windows 10, Lenovo drivers may not work properly due to compatibility issues. Due to this you may experience various problems.
Some of the most common Lenovo driver issues are mentioned below:
- Lenovo Tablet Drivers Issues
- Lenovo Wifi Driver Issues
- Lenovo Bluetooth Driver Not Working
- Lenovo Easy Camera Not Working
- Black screen on Lenovo Laptop
- Lenovo updates network problem windows 10
- Display driver stopped responding and has recovered
- Power manager does not work in windows 10
In order to Fix Lenovo Drivers Problems , you can prefer to automatically update Lenovo drivers in Windows 10 using an updater tool or manually download the drivers.
Here you will learn about ways on how to download and update Lenovo laptop drivers for Windows 10 for free.
Lenovo Drivers Download for Windows 10
Lenovo Group is a well-known computer technology company that deals in personal computers, tablet computers, laptops and much more. While, the Lenovo devices are well supported by various OS, outdated or missing device drivers may cause troubles such as device not recognized, system warnings or PC crashes. You can either reinstall the drivers from the company website/discs or download and install updated versions of the drivers.
List of most common Lenovo Laptops & Desktops Drivers Download for Windows 10 :
| Lenovo Thinkpad drivers | Lenovo Bluetooth drivers Windows 10 | Lenovo g500 drivers Windows 10 |
| Lenovo touchpad drivers Windows 10 | lenovo z500 drivers windows 10 | Lenovo T410 Drivers |
| Lenovo G580 Drivers | Lenovo Ideapad drivers | Lenovo Wi-Fi drivers |
| Lenovo Graphics drivers | Lenovo t460s drivers | lenovo g570 drivers windows 10 |
| Lenovo Touch Screen drivers | Lenovo X1 Carbon Drivers | Lenovo T420 Drivers Download |
| Lenovo T430 Drivers | Lenovo t500 drivers | Lenovo x250 drivers |
| Lenovo t510 drivers | Lenovo t61 drivers | Lenovo Y510p Drivers |
| Lenovo M73 Drivers | Lenovo g480 drivers | Lenovo g505 drivers |
| Lenovo t60 drivers | Lenovo x200 drivers | Lenovo x61 drivers |
| Lenovo y500 drivers | Lenovo g550 drivers | Other Lenovo drivers |

Also Read – Update Canon Drivers For Windows 10 | Epson Printer Drivers For Windows 10 | Update Dell Drivers For Windows 10 | AMD Graphics Driver for Windows 10 | ASUS Drivers For Windows 10 | Update Acer Drivers For Windows 10
Creating Restore Point updating Drivers:
Before choosing to update lenovo drivers windows 10 manually or automatically, ensure that you have created a restore point. Sometimes the updated drivers may cause issues, thus, establishing a restore point will help reinstate the PC settings to where the system was properly working.
In order to create a restore point, follow the below mentioned steps:
- Close all open programs
- Click Start > Select All Programs > Click Accessories > Select System Tools, and then click System Restore
- Click on the Create a Restore point button
- Click Next
- Select an appropriate restore point in the Restore point description box, and then click the Finish button
Once you have created the restore point, you can update your Lenovo drivers.
Lenovo Support Center Windows 10
You can also get an extensive support on How to navigate and download Lenovo software or drivers here. The site provides a step by step instructions to download and install the desired drivers. Below mentioned are precise steps that you can follow easily.
- Go to Lenovo support site here.
- Select Drivers & Software from the main menu. It will open a popup.
- Select your device/product – Help me find my product
- You will be directed to a detailed drivers page for that specific product.
- Select the OS and other specifications according to your driver requirements.
- Download the required drivers.
How to manually Update Lenovo Drivers Windows 10?
Follow the mentioned steps to update the drivers manually:
- Right Click Windows icon on the main screen of your desktop
- Open ‘Menu’ options > Choose ‘Control Panel’.
- Control Panel window > Select ‘Device Manager’.
- Browse Lenovo driver to be updated > Right-click it and select ‘Update Driver Software’
- A pop-up window appears to provide two options for updating their device driver.
- For manually updating the drivers, select ‘Search automatically for updated driver software’
- The step will help Windows to search for latest driver software for the selected Lenovo device in your system and the internet.
- If the Windows fail to search a new driver for the device, you will have to look for the solution online on the Lenovo’s official website.
- If the above mentioned steps fail, you will have to reinstall the driver.
Lenovo System Update
You can also Update Lenovo Laptop Drivers and Applications using System Update. See instructions on how to start using System Update here.
Note:
- Run Windows Update before using Lenovo System Update.
- Please ensure to update drivers Windows 10 periodically, or after an upgrade to enhance the productivity and performance of your system.
Recommended Fix:
Update Lenovo Drivers Windows 10 With Driver Restore
It is likely you are unable to manually download Lenovo drivers for your device due to difficulties in locating the exact drivers. In addition, the task consumes excess of time and may leave you with unsatisfactory results. Similarly, there may be certain drivers for Windows 10 that are not included in the Lenovo’s list due to system incompatibility with Windows 10. In such cases, it is preferable to update the Windows 10 Lenovo drivers automatically using our driver updater software.
Driver Restore is a known driver updater tool that provides a huge database of over millions of driver to obtain the required device driver. The software will scan the system for missing or outdated drivers and update the status of necessary drivers to optimize the performance of the PC.
Follow the below mentioned steps to download Lenovo drivers :
- Download Driver Restore.
- Run the downloaded software to scan the system and provide a list of outdated or missing drivers.
- The opened Driver Restore Window will mark the missing or outdated drivers with a red-cross sign against their names.
- Select the Lenovo driver and click on the Update Selected Driver button. The action will initiate the updating process of the driver.
- The updated version of the driver will be downloaded.
- Open the downloaded file to execute a normal installation process.
- Follow the installation process, you will be inquired about the successful installation of the driver. In case of successful installation, click ‘Yes’, if not, select ‘No’.
- You are recommended to restart the system after installation of your Lenovo driver.
Also Read :
BIOS is a term we have heard from quite sometimes, in fact, it’s possible that for most of your hardware issues the IT guy may have suggested a BIOS upgrade before troubleshooting the hardware. What is BIOS? BIOS is an acronym for (Basic Input Output System) and is a piece of software that goes along with the PC’s motherboard. In a nutshell, it forms a layer of communication between the hardware and the operating system. Thus needless to say the BIOS is very crucial when it comes to the functionality of your Windows 10/8/7 computer.
Why update the System BIOS
BIOS is, after all, a piece of software that needs to be regularly updated, just to the operating system or the apps in general. The updates usually bake in enhancements and fixes which will eventually help the software maintain its compatibility with the hardware and the software. That being said unlike most of the other apps the BIOS needs to be updated manually, and that’s precisely the very thing that we will be explaining in this segment.
Most do not need to or have to update the BIOS. If your computer is working properly, you do not need to update or flash your BIOS. In any case, should you wish to, we recommend that you do not try to update your BIOS yourself, but instead take it to a computer technician who may be better equipped to do it. One needs to consider updating the BIOS only if you are facing some performance issues or other problems that necessitate you to update the BIOS. One needs to be careful and know how to update the BIOS; else it could brick you entire system.
How to check your BIOS version
Before updating the BIOS, you need to check the version from the System Information. We have already seen how to check the BIOS version. You have to type msinfo32 into the search and press Enter. Once the System Information Tool opens, you can check the BIOS version.
One can also run a command in CMD to check the BIOS version. Click on “Start Button” and press Run, once the Run box appears type system info and then press OK. You can just jot down the BIOS number and match it against the latest version from the manufacturer’s website, if needed update the same.
How to update BIOS in Windows
BIOS not only helps maintain the stability of your system but it will also increase the security and try to protect the system from any vulnerability.
Before you begin, make sure that you have power backup while upgrading the BIOS. Because if the computer turns off during the process, the BIOS may be corrupted and you will need a technician to fix it. Your boot CD/DVD may or may not help depending upon how the BIOS stands after a powercut or a sudden system turn off while rewriting the BIOS.
Visit the manufacturer’s site to download the BIOS update, for instance, if you own a Dell laptop you can head over to Dell.com, or you could use Dell Update Utility.
Identify your product by entering Service tag or serial number.
- In case the system shown is a wrong one click on “View a different product” and try Browsing for a product manually. Once the correct product is chosen, go to the BIOS from the pull-down category.
- In case the there are multiple files listed select the latest one by checking out the update number by clicking on “View Details.”
- Download and save the file to your desktop
- Double click on the icon and this will reboot your system and open up a BIOS update page.
That being said the update procedure might vary slightly from product to product. It is also worth mentioning that the OEM’s stop updating the BIOS for some of the machines after a certain time span.
Read: How to reset BIOS settings to default.
Update BIOS by creating a Bootable USB
One can also download the BIOS update.EXE file to a bootable Flash drive and update the same. To do this first, you need to head over to the official company website and download the BIOS file.
In order to create a Bootable USB Flash Drive use, Dell Diagnostic Deployment Package and the corresponding instructions are given here.
- Download the BIOS update file which is usually .exe
- Copy the file to the bootable USB flash drive.
- Now insert the USB stick into the system on which you need to update the BIOS
- After the reboot press F12, ensure that the USB with BIOS is plugged in.
- Select USB Storage device from the menu and press Return
- The system will open up a command prompt
- Follow the onscreen instructions and complete the update process.
Download Lenovo System Update Windows 10 Download
You may find this video drom Dell.com about updating the BIOS useful:
Using BIOS Update applications
Now, this is the easiest part and I have been using this method to update the BIOS on my HP Laptop since quite some time. The motherboard manufacturers to have their own BIOS update applications and all you need to do is press a button and voila! The software will take care of the rest. It’s always advisable to turn off firewalls and other security software since they could meddle with the process.

Updating the BIOS on HP computers
As we explained earlier the BIOS update process is slightly different for different brands and in order to leave no stones unturned, we will also be taking you through steps to update the BIOS for HP systems.
- Go to the HP Software & Driver Downloads web page and choose the correct model
- Select the operating system
- The web page will display a list of updates for your computer and you need to check for the BIOS section. If the BIOS option is not available it means that you are already running the latest BIOS.
- Ensure that the BIOS update is meant for your computer model if there is some confusion check your system information. Wrong BIOS can cause severe damage to the motherboard.
- Download the BIOS file and save it
- Disable the anti-virus and other security programs temporarily
- Double click on the BIOS file and follow the onscreen instruction
- After the installation is complete restart the PC as prompted by the installer.
Use Lenovo System Update to update BIOS on Lenovo laptops
Download Lenovo System Update Windows 10 Windows 7
Well, in case you own a Lenovo laptop the best way to update the BIOS would be to use the Lenovo System Update which is supported on ThinkPad, ThinkCentre, ThinkStation, Lenovo V, B, K, and E-Series. Alternatively, you can directly download the BIOS from the Lenovo support site and install the same manually.
- Find the latest version of the BIOS for your machine from the support site.
- On the support page go to product > Click on Drivers and Software>Select BIOS>Choose your operating system.
- Lenovo advises users to switch off the anti-virus or any kind of firewalls before starting the BIOS update.
- Once the file is downloaded from the support site extract it and run the same if needed follow the onscreen instructions.
- Restart the computer when prompted to and voila! your BIOS is updated.
Update BIOS on ASUS using WinFLASH
To update the BIOS on ASUS systems, you will have to use the WinFLASH Utility. Detailed instructions can be found on asus.com.
Lenovo Update Software Download
In a nutshell updating the BIOS is a pretty straight forward process considering that you get the model number right. In fact, most of the recent Windows versions like the Windows 10 handle the update process in a much more elegant manner as opposed to lets says Windows XP systems.
Handy links … Just in case…
- Forgot your BIOS password? Use PC CMOS Cleaner.
- Reset the BIOS password with CmosPwd.
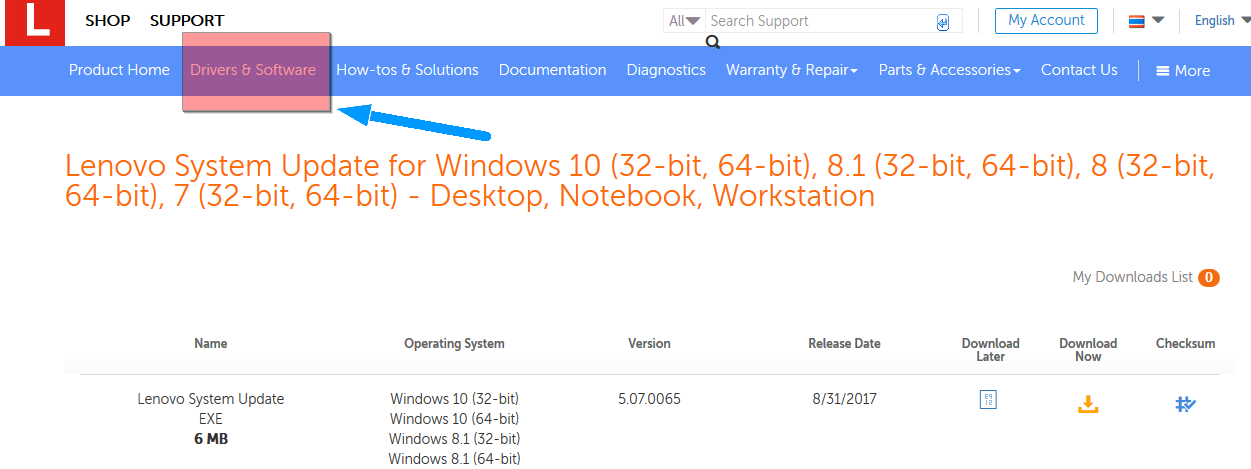
Related Posts: